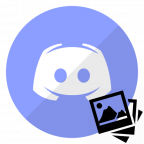In dieser Anleitung wird erklärt, wie du Sign In With Apple konfigurierst. Es ist wichtig, dass du die Punkte in der Reihenfolge abarbeitest, wie sie hier aufgeschreiben sind. Als Beispiel-Domain zur Veranschauung in dieser Anleitung wurde example.com gewählt.
1. App-ID erstellen
- Gehe auf folgende Seite: https://developer.apple.com/ac…/identifiers/add/bundleId
- Wähle App IDs aus und klicke auf Continue.
- Wähle bei Platform iOS, tvOS, watchOS aus und vergib eine selbst gewählte Description. In diesem Beispiel wähle ich Example.
- Wähle bei Bundle ID die Option Explicit aus und trage deine Domain im reverse-Format ein und füge den Suffix .client an. Beispiel: aus example.com wird com.example
- Scrolle runter und setze das Häkchen bei Sign In With Apple.
- Klicke hinter Sign In With Apple nun auf Edit.
- Achte drauf, dass Enable as primary App ID ausgewählt ist und klicke auf Save.
- Klicke nun auf Continue und dann auf Register.
2. Service-ID erstellen
- Gehe auf folgende Seite: https://developer.apple.com/ac…identifiers/add/serviceId
- Wähle Service IDs aus und klicke auf Continue.
- Vergib eine selbst gewählte Description. In diesem Beispiel wähle ich Example.
- Trage die Domain im reverse-Format bei Identifier ein. Beispiel: aus example.com wird com.example
- Setze des Häcken bei Sign In With Apple und klicke auf Configure.
- Wähle die App-ID aus, welche du im ersten Kapitel angelegt hast.
- Gib deine Domain (in diesem Beispiel example.com) und die Return-URL ein. Die Return-URL findest du im ACP unter Konfiguration -> Benutzer -> Registrierung in der Beschreibung von Apple Client ID.
- Klicke nun auf Save.
- Klicke danach auf Continue und dann auf Register.
3. Service-ID bestätigen
- Gehe auf folgende Seite: https://developer.apple.com/ac…dentifiers/list/serviceId
- Wähle deine erstelle Service-ID aus.
- Klicke hinter Sign In With Apple auf Configure.
- Klicke hinter der Domain auf Download und lade die Bestätigungsdatei von Apple runter.
- Lege die Datei auf deiner Domain unter /.well-known/apple-developer-domain-association.txt ab. In diesem Beispiel:https://example.com/.well-known/apple-developer-domain-association.txt
- Klicke nun auf Verify und dann auf Save.
- Klicke jetzt auf Continue und dann auf Save.
4. Key erstellen
- Gehe auf folgende Seite: https://developer.apple.com/account/resources/authkeys/add
- Vergib einen Key Name. In diesem Beispiel wähle ich Example.
- Setze das Häkchen bei Sign In With Apple und klicke dahinter auf Configure.
- Wähle die App-ID aus, welche du im ersten Kapitel angelegt hast.
- Klicke auf Save, dann auf Continue und dann auf Register.
- Lase den Key runter und schreib dir die Key ID auf. Die Key ID wird im nächsten Kapitel benötigt.
- Klicke abschließend auf Done.
5. Key in korrektes Format konvertieren
Für die Konviertierung des Keys wird ein Generator verwendet, welcher bei mir auf der Seite gehostet wird. Der hochgeladene Key wird nur temporär gespeichert und nach der Verarbeitung wieder gelöscht. Alternativ kannst du auch eigene Scripte zur Konvertierung des Keys zu JWK nutzen.
- Gehe auf folgende Seite: https://hanashi.dev/tools/jwk-generator/
- Trage deine Team-ID ein. Diese findest unter Team ID auf folgender Seite: https://developer.apple.com/account/#/membership
- Trage deine gewählte Service-ID ein. In diesem Beispiel ist das com.example.
- Trage die Key-ID ein, welche du im Kapitel 4.6. aufgeschrieben hast.
- Wähle die runtergeladene Datei von deinem Dateisystem aus.
- Klicke auf Absenden[tt].
- Du erhältst jetzt deinen JWK. Schreibe dir diesen auf bzw. sichere ihn dir in eine Datei. Dieser wird im nächsten Kapitel benötigt.
6. ACP-Einstellungen konfigurieren
- Gehe in dein ACP unter Konfiguration -> Benutzer -> Registrierung.
- Gib bei Apple Client ID deine Service ID ein. In diesem Beispiel ist das com.example.
- Gib bei Apple Client Secret den JWK ein, welchen du in Kapitel 5.7. erhalten hast.
- Klicke nun auf Absenden um die Einstellungen zu speichern.
- Du kannst nun testweise einen Account via Sign In With Apple erstellen.
7. Vorbereitung für Versand von E-Mails (DNS-Einstellungen)
- Logge dich bei deinem Domain-Anbieter ein. Wenn du Cloudflare für deine Domain nutzt, dann logge ich bei Cloudflare an und wähle die Domain aus.
- Erstelle einen neuen Record vom Typ SPF. Beispiel: v=spf1 ip4:1.1.1.1 -all Die IP 1.1.1.1 muss durch die IP des Servers getauscht werden, mit dem die Mails versandt werden. Wenn du einen SMTP-Server verwendest, muss hier also die IP des SMTP-Servers genutzt werden.
- Erstelle einen neuen TXT-Record und trage das Gleiche wie bei dem SPF-Record ein.
Dies ist nur ein Beispiel für SPF-Records. Wenn du einen sicheren SPF-Record erstellen möchtest, solltest du dich damit beschäftigen.
Übrigens kann die Aktiverung der SPF-Records je nach TTL einige Minuten bis Stunden dauern.
8. Versand von E-Mails konfigurieren
- Gehe zu folgenden Link: https://developer.apple.com/ac…ources/services/configure
- Trage die Domain für deine Seite ein und klicke auf Register. In diesem Beispiel ist das example.com.
- Trage die E-Mail mit der du Mails versendest ein und klicke auf Register.
- Du kannst nun im ACP versuchen eine Testmail an einen über Apple registrierten Benutzer zu senden.